SAP ABAP & MINJI KWON
[SAP ERP ABAP 실습환경 구축] #04. ABAP SERVER 설치 본문
1. ABAP SERVER를 설치하기 전에 openSUSE 세팅을 먼저 해줍니다.
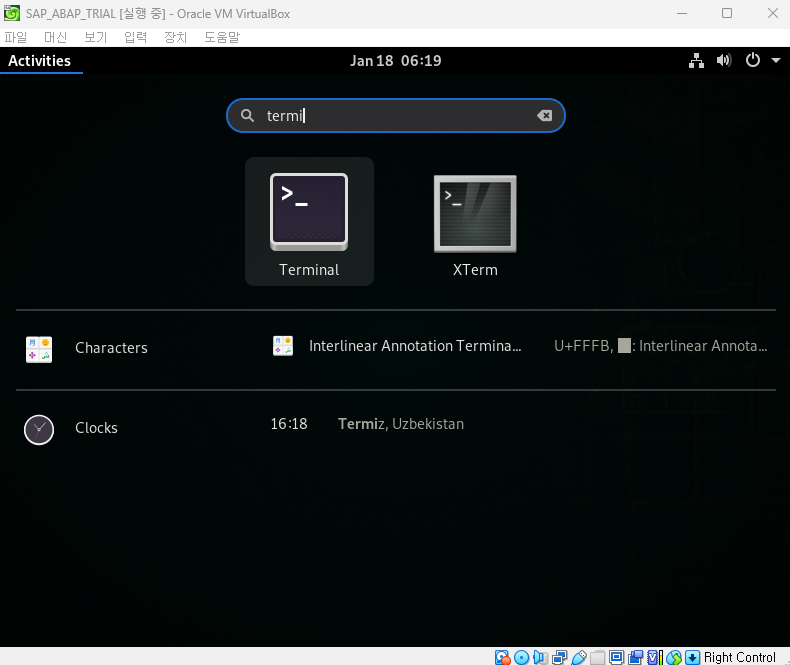
- Activities 클릭 후 terminal 검색합니다.
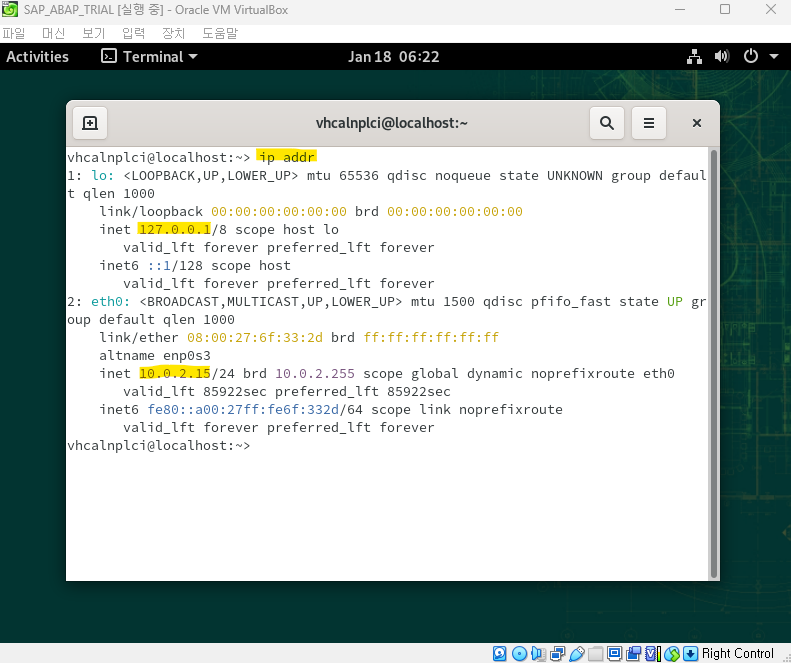
- ip addr 입력 후 Enter
- 127.0.0.1 / 10.0.2.15 확인 합니다.

- Sudo -i
- openSUSE 설치할 때 설정한 패스워드를 입력해 줍니다. (타이핑은 보이지 않는다.)
- Sudo nano /etc/hosts (nano : 편집 / etc 폴더안의 hosts 파일 편집)
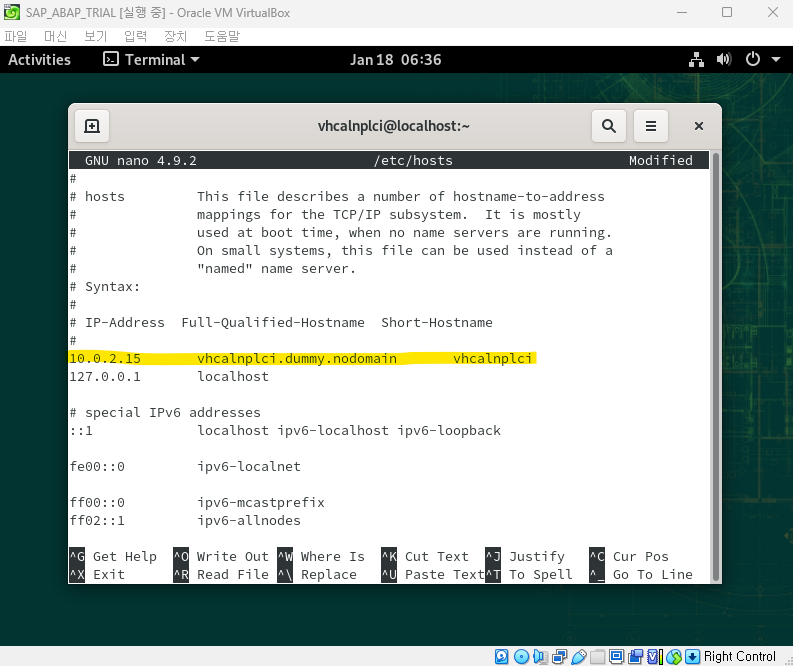
- 방향 키를 이용하여 아래로 커서를 이동시킵니다.
- 10.0.2.15 (TAB) vhcalnplci.dummy.nodomain (TAB) vhcalnplci
- Ctrl + X → Y → Enter

- cat /etc/hosts
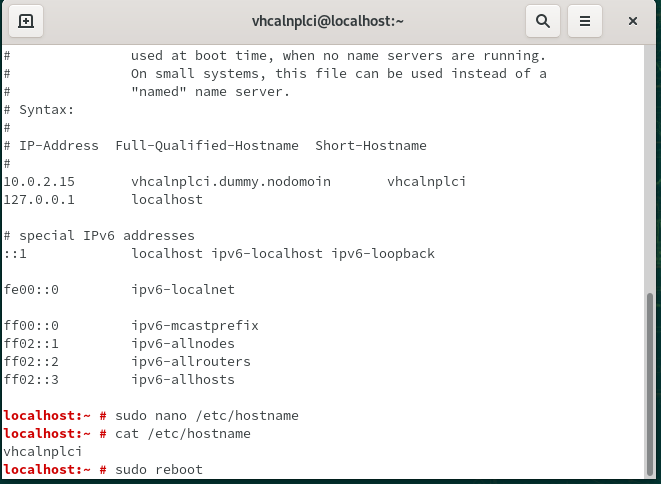
- sudo nano /etc/hostname
- hostname 입력 (나가기 Ctrl-X)
- Y → Enter
- cat /etc/hostname
- sudo reboot (변경한 hosts, hostname을 적용하기 위해 재부팅한다.)
- SAP에서는 hosts랑 hostname을 받아와서 설치하기 때문에 틀린 지를 체크합니다.
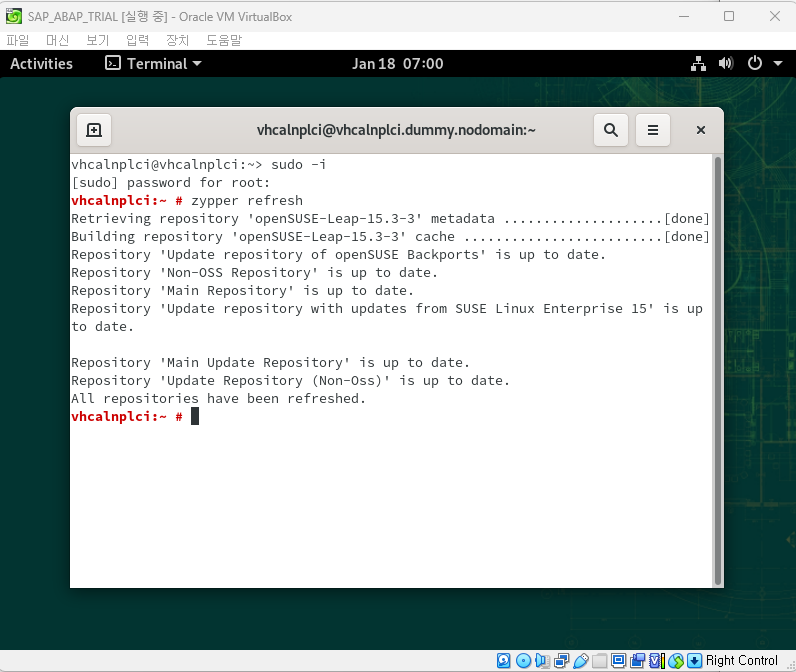
- 재부팅이 완료된 후에 Activities → terminal
- Sudo -i
- Password 입력
- zypper refresh (오픈수세에서 패키지를 설치하는 명령어)
- (Repository란 패키지 관리 도구를 사용할 수 있게 해주는 패키지 저장소)
- (Try again이 나오면 계속 yes를 입력합니다.)
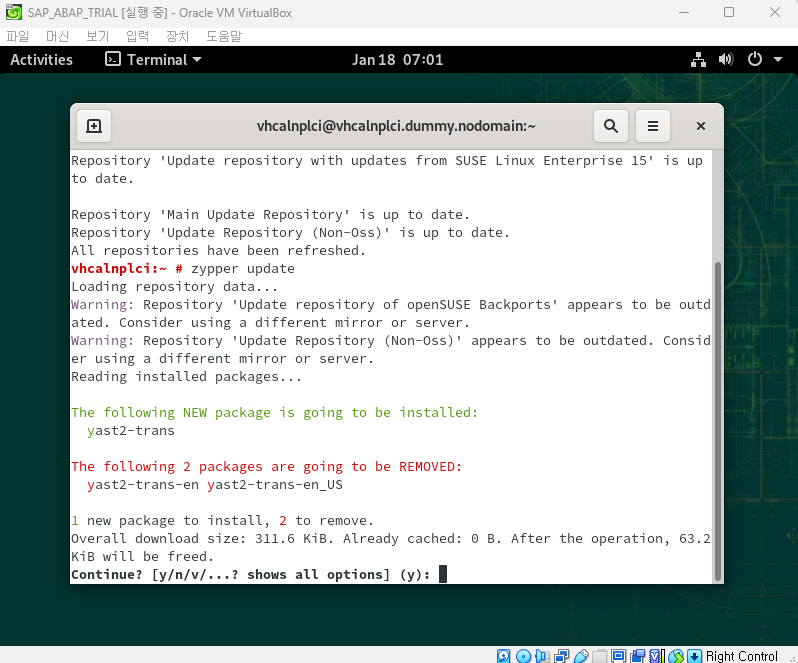
- zypper update
- Y

- Sudo zypper in uuidd
- Y

- service –status-all | grep uuidd
- zypper install tcsh
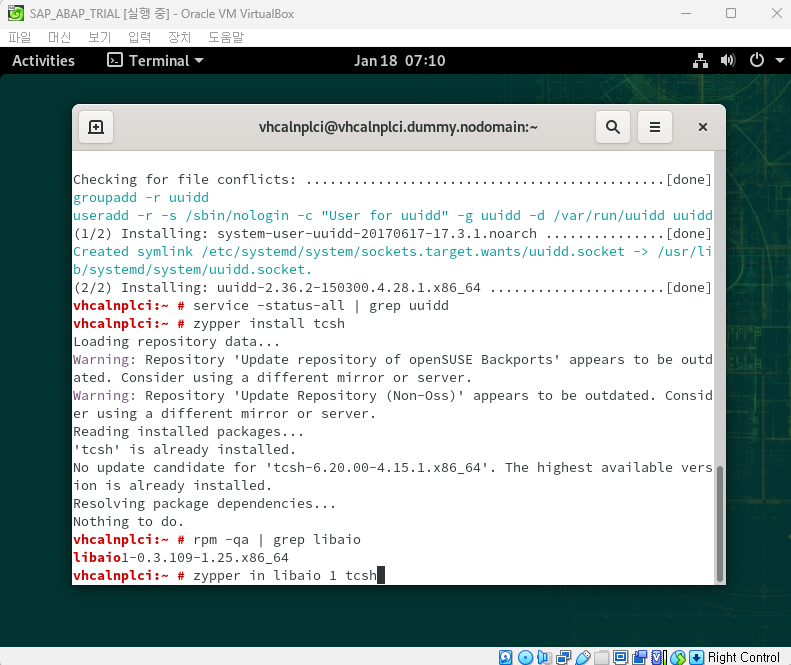
- rpm -qa | grep libaio
- sudo zypper in libaio1 tcsh

- Oracle VM Virtual Box 실행시켜 설정 클릭
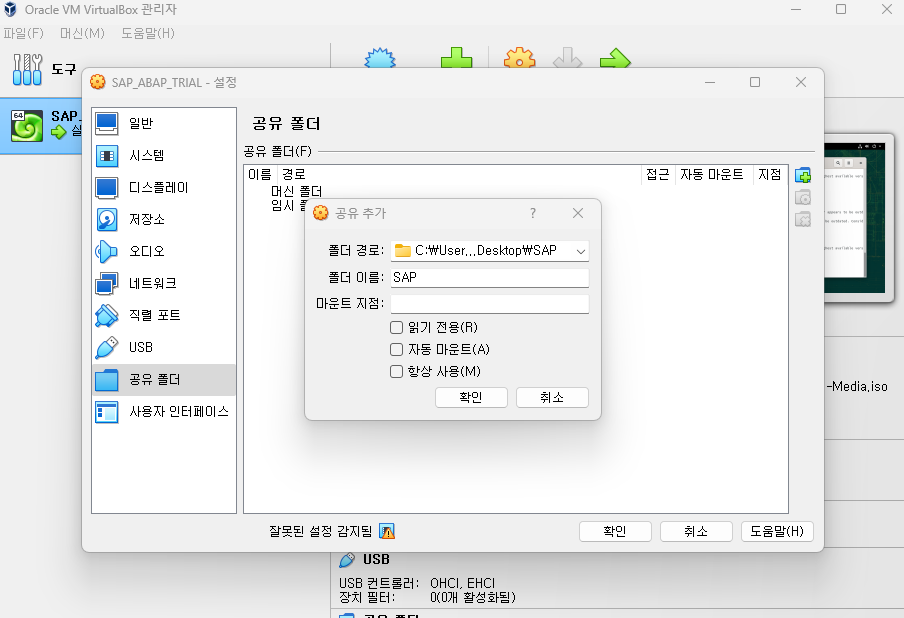
- 공유 폴더 → 플러스 버튼 → 폴더선택 → 기타 → SAP 압축 푼 곳 선택
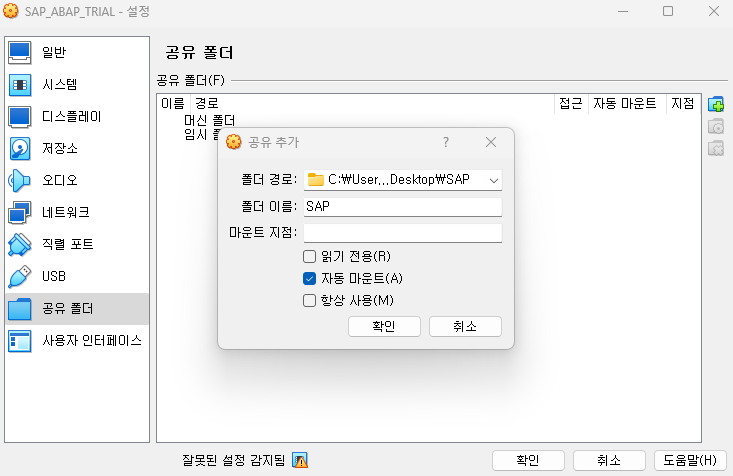
- 자동 마운트 체크 → 확인 → 확인
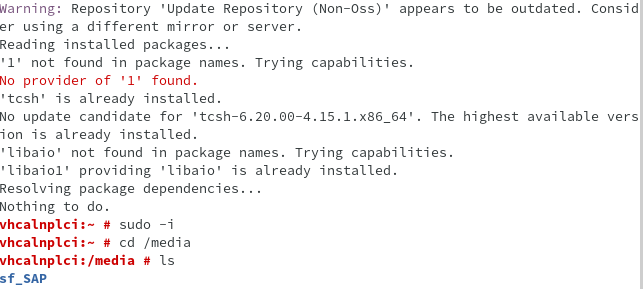
- Sudo -i
- cd /media
- Ls

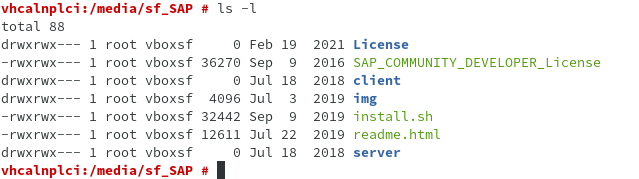
- Cd sf_SAP (폴더명을 대문자로 했다면 대문자로 입력)
- Ls
- Ls -l
- 만약 권한이 없다고 나온다면 Chmod +x install.sh

- systemctl status uuidd
- Ctrl + c
- inactive (dead) → 현재 active가 꺼져있어 Ctrl + c로 빠져나옵니다.
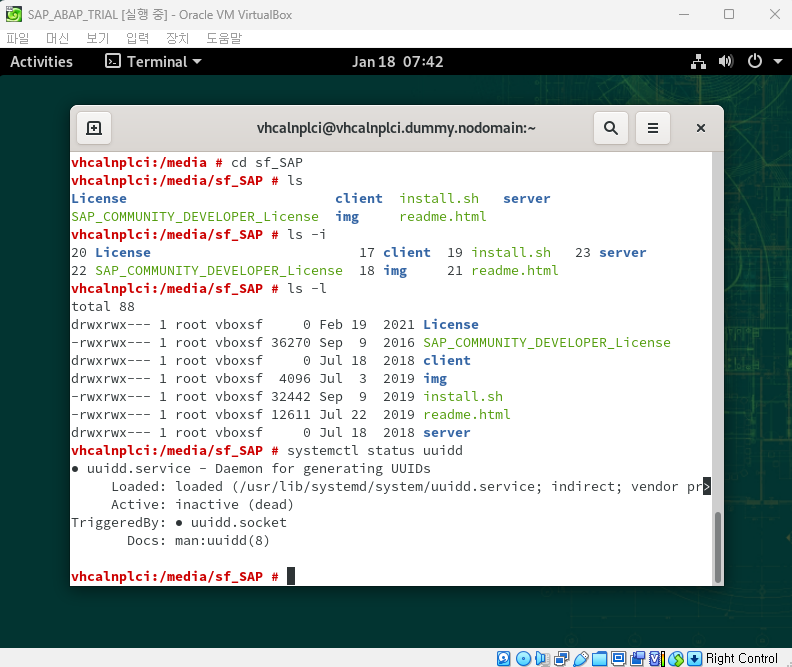
- Ctrl + c 로 빠져나오게 되면 보이는 화면입니다.
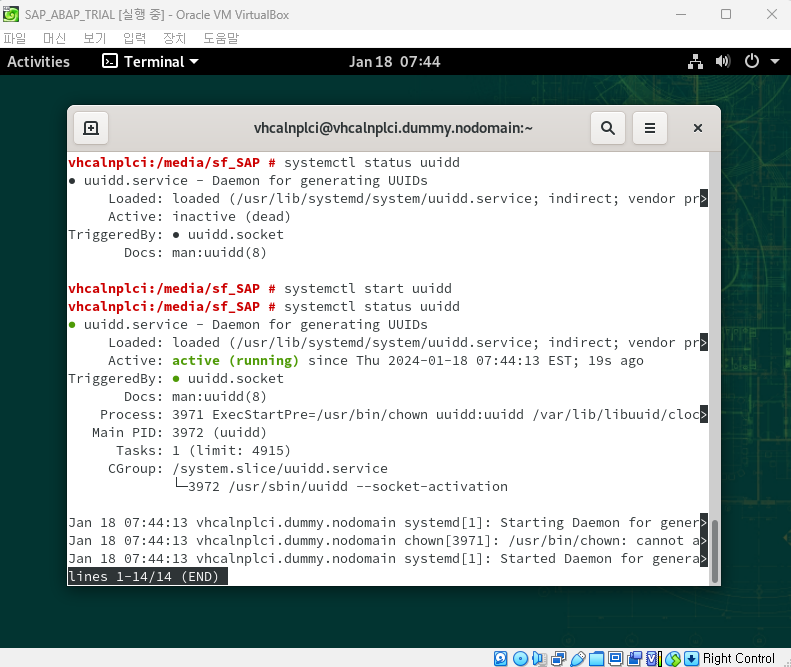
- systemctl start uuidd
- systemctl status uuidd
- Ctrl + c
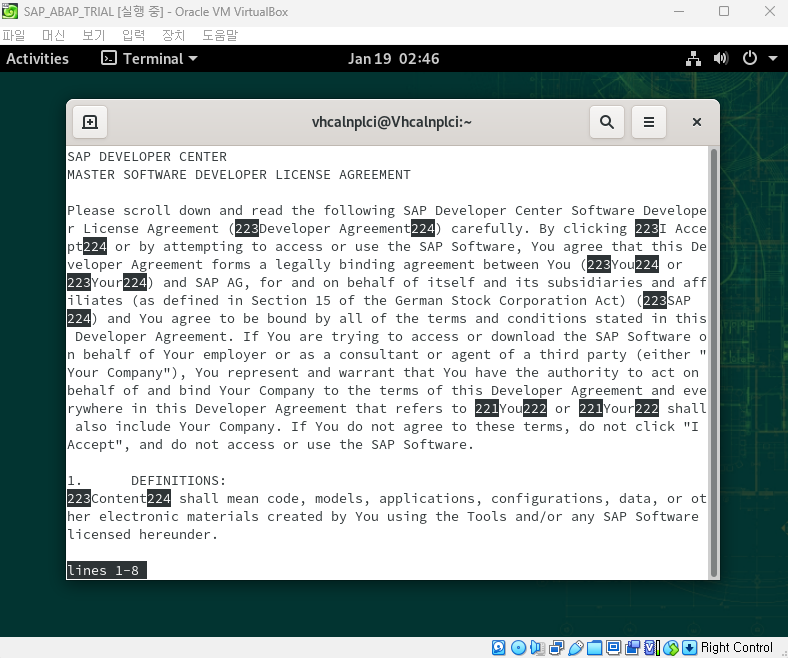
- ./install.sh
- 약관에서 Q
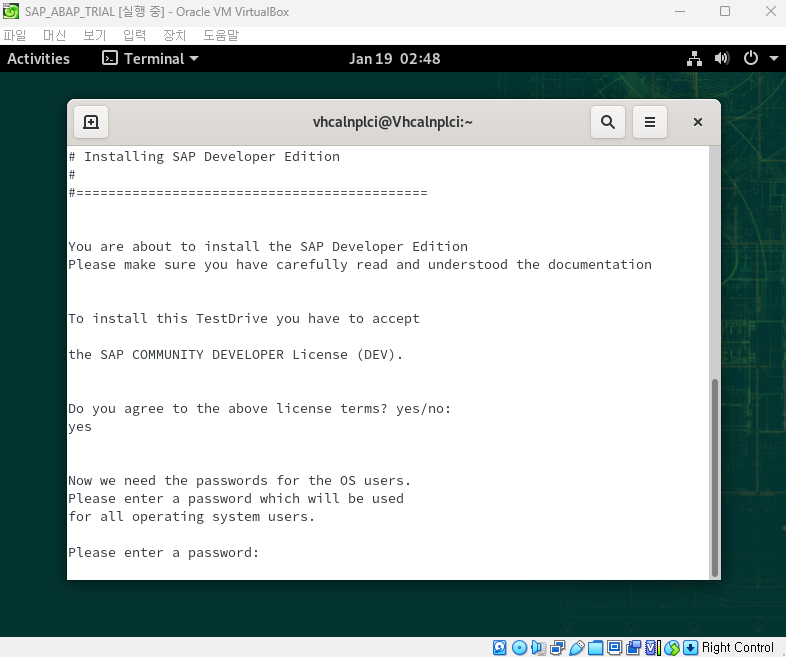
- yes
- Password 입력 → 재확인 Password 입력
- 설치가 완료될 때까지 기다려줍니다.
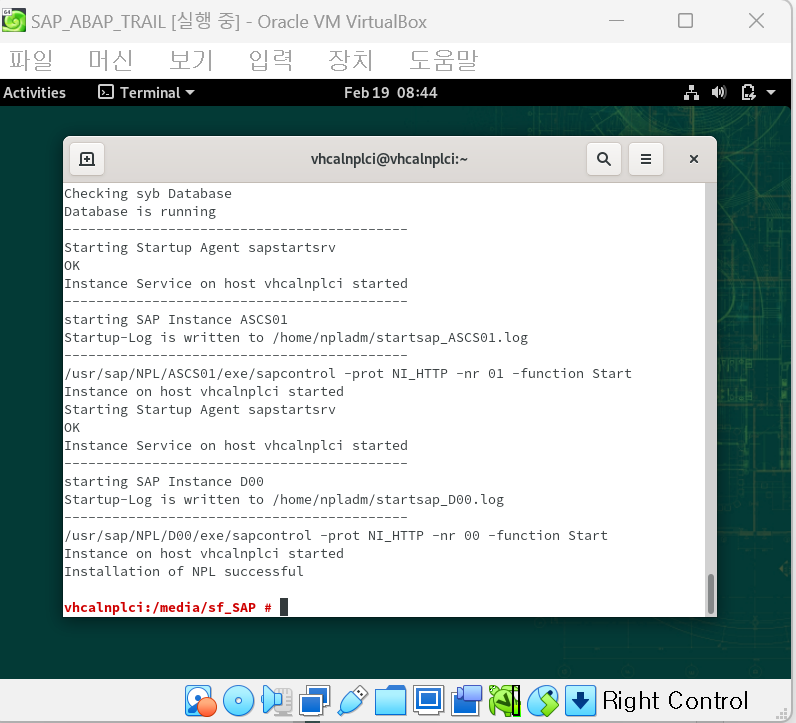
- SAP 서비스 설치 성공 화면 입니다.
- service uuidd start (꼭 uuidd 데몬 서비스 올려야 합니다.)
1. 설치 성공 후 네트워크 설정을 합니다.
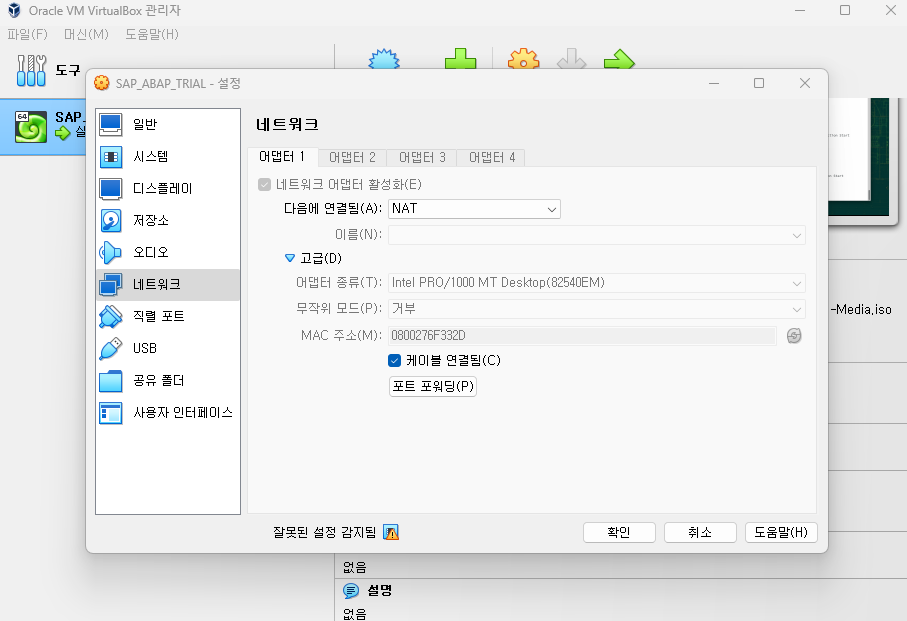
- 설정 → 네트워크 → 포트 포워딩 → 플러스 버튼

- SSH / TCP / 127.0.0.1 / 22 / 10.0.2.15 / 22
- RFC / TCP / 127.0.0.1 / 3200 / 10.0.2.15 / 3200
- SAP GUI / TCP / 127.0.0.1 / 3300 / 10.0.2.15 / 3300
- 확인 → 확인
'SAP GUI 설치' 카테고리의 다른 글
| [SAP ERP ABAP 실습환경 구축] #05. SAP GUI 설치 (0) | 2024.01.19 |
|---|---|
| [SAP ERP ABAP 실습환경 구축] #03. openSUSE 설치 (0) | 2024.01.18 |
| [SAP ERP ABAP 실습환경 구축] #02. 가상머신 openSUSE 설치준비 (0) | 2024.01.17 |
| [SAP ERP ABAP 실습환경 구축] #01. 사전준비 (1) | 2024.01.16 |




